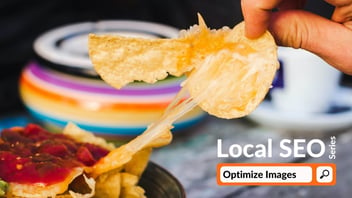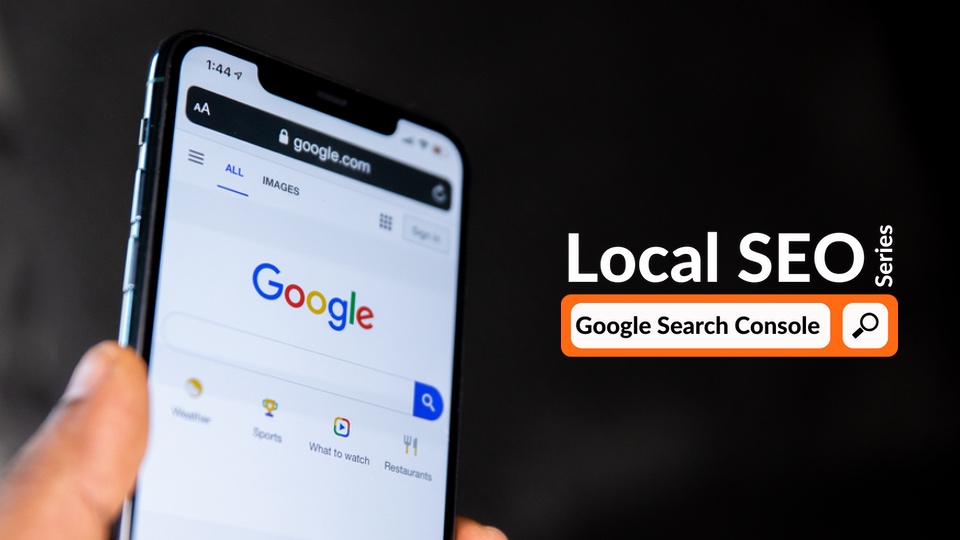
Google Search Console is a free service from Google that helps you monitor and troubleshoot your website’s visibility in Google Search results. Whether you’re a business owner, SEO specialist, site administrator, or web developer, use Search Console to keep an eye on your website’s health and pinpoint areas of optimization.
In this article, you’ll learn:
What tools and reports Google Search Console offers
How to set up Google Search Console
How to use Google Search Console for SEO
If you’re already familiar with Google Search Console’s tools and reports, and have set up your account, jump to our five SEO tips for Google Search Console.
When you're ready to start building your own Local SEO Strategy, download the Local SEO Checklist.
Google Search Console Tools & Reports
Google Search Console offers a number of tools and reports to make your job easier, and help to further optimize your website for search engines.
Overview Tool
The Overview tool (found in the left-hand menu under Overview) provides a snapshot of your website’s performance in Search results and Discover, which includes total clicks and percentage of total clicks for each property. This tool also includes indexed pages with errors and a summary of enhancements (Core Web Vitals, Mobile Usability, AMP, structured data).
Tip: Use this page to spot click trends or errors and dive deeper into specific reports to investigate further.
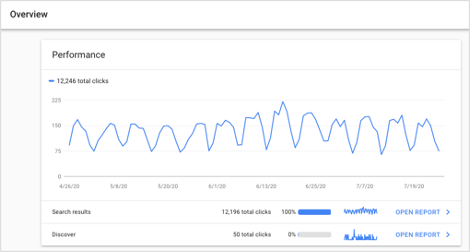 Performance Overview
Performance Overview
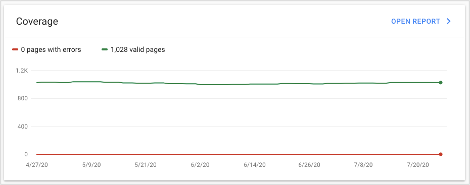 Coverage Overview
Coverage Overview
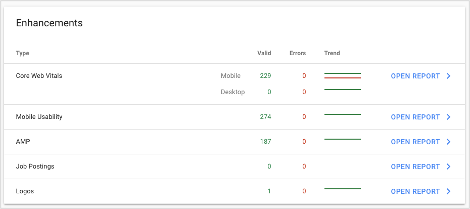 Enhancements Overview
Enhancements Overview
URL Inspection Tool
The URL Inspection tool (found in the left-hand menu under URL inspection) gives you an overview of a specific URL; this includes whether or not the page is eligible to appear in Search results, any errors relating to the HTML code, AMP/mobile usability, and page rendering, as well as any identified canonical versions.
Tip: Use the URL Inspection tool to identify and troubleshoot any crawling errors, and then resubmit to Google for indexing.
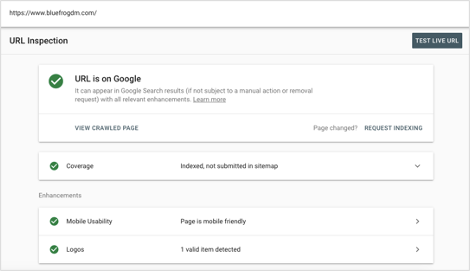 URL Inspection Tool
URL Inspection Tool
Performance Report for Search and Discover
The Performance reports (found in the left-hand menu under Performance) include one report for Google Search results and one for Google Discover (this will only populate data if your website appears in Discover).
The Search results report includes total clicks, total impressions, average clickthrough rate (CTR), and average position, and gives you the ability to filter by search type (Web, Image, Video, News) and date (Most recent date, Last 7 days, Last 28 days, Last 3 months, etc.). This report also lets you further filter by search query, clicks, impressions, CTR, and position.
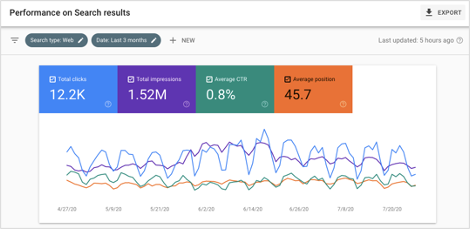 Performance on Search Results Report Overview
Performance on Search Results Report Overview
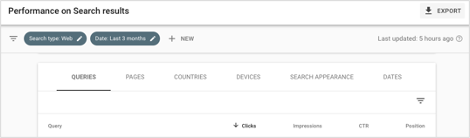 Filtering Options for Performance on Search Results Report
Filtering Options for Performance on Search Results Report
The Discover report includes everything except average position, and you can filter by date, page, search query, clicks, impressions, and CTR.
Tip: Use these reports to monitor click and impression trends as well as search queries. Learn how to use these reports to improve your website’s SEO.
Coverage Report
The Coverage report (found in the left-hand menu under Index > Coverage) shows the index status for every page on your website along with a reason for why Google could, or could not, crawl the page. Google groups your website pages into one of four categories:
- Error: Google could not index these pages for some reason.
- Valid with warning: Google indexed these pages; however, they have some issues and Google is not sure if they are intentional.
- Valid: Google could index these pages and they have no issues.
- Excluded: Google did not intentionally index these pages.
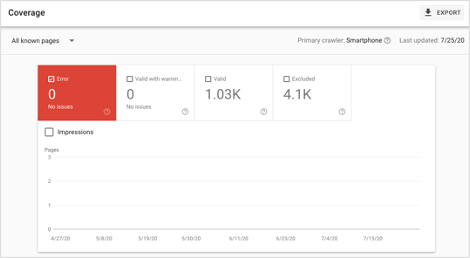 Coverage Report
Coverage Report
Tip: Use the Coverage report to identify crawling and indexation errors on your website.
Sitemaps Report
The Sitemaps report (found in the left-hand menu under Index > Sitemaps) allows you to submit your sitemap URL, see previously submitted sitemaps, and review sitemap statistics and any errors.
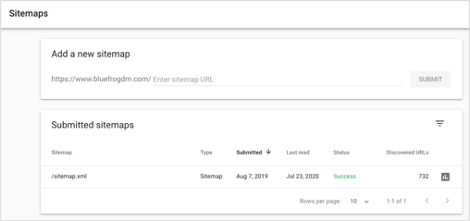 Sitemaps Report
Sitemaps Report
Tip: Check the Sitemaps report to verify your sitemap’s status, last read date, and if Google is actively discovering the URLs listed in your XML sitemap.
Removals Tool
The Removals tool (found in the left-hand menu under Index > Removals) allows you to either temporarily block URLs from Google Search results for about six months or clear cached URLs. Use these tools when you need to quickly remove a page from Search results, or you removed sensitive content from a page and want Google to modify the page’s appearance in Search results without removing the page altogether.
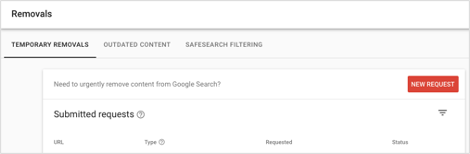 Removals Tool
Removals Tool
Core Web Vitals Report
The Core Web Vitals report (found in the left-hand menu under Enhancements > Core Web Vitals) uses real user data to show you how your website pages perform on mobile and desktop devices. You can then click into the Mobile and Desktop reports to troubleshoot poor URLs or those that need improvement.
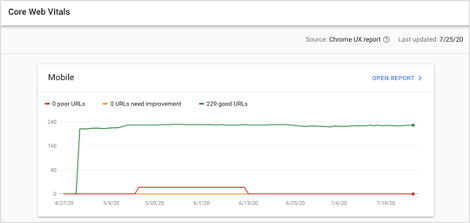 Core Web Vitals Report
Core Web Vitals Report
Tip: Use the Core Web Vitals report to fix mobile and desktop usability issues to improve user experience.
Mobile Usability Report
The Mobile Usability report (found in the left-hand menu under Enhancements > Mobile Usability) flags the indexed pages of your website with mobile usability errors. Since Google's switch to mobile-first indexing, you will find this report vital to your website’s visibility in Search results.
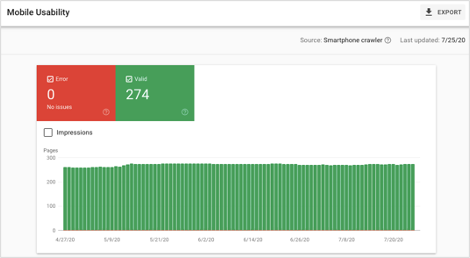 Mobile Usability Report Overview
Mobile Usability Report Overview
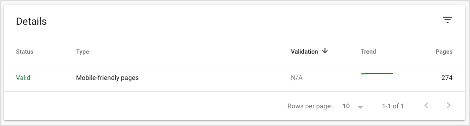 Mobile Usability Report Details
Mobile Usability Report Details
Tip: Use the Mobile Usability Report to catch and quickly fix mobile issues on your website.
Mobile-Friendly Test Tool
Google’s Mobile-Friendly Test tool is an excellent free supplement to Google Search Console’s Mobile Usability report. To use the Mobile-Friendly Test Tool, simply plug in a URL and Google will return if the page has any mobile-usability errors.
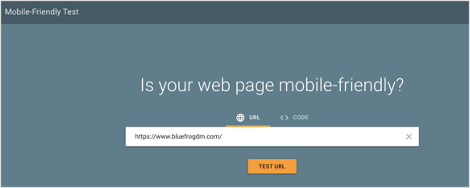 Mobile-Friendly Test
Mobile-Friendly Test
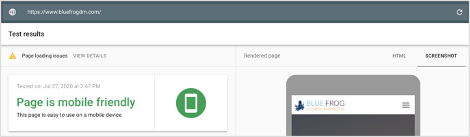 Mobile-Friendly Test Results
Mobile-Friendly Test Results
Tip: Use Google’s Mobile-Friendly Test alongside the Mobile Usability report in Search Console to test your URLs after fixing the mobile-usability errors identified in the report.
AMP Report
Accelerated Mobile Pages (AMP) are like “diet” HTML copies of existing web pages that load faster than their original version in mobile search results, according to Moz. Google Search Console’s AMP report (found in the left-hand menu under Enhancements > AMP) lets you see which AMP pages Google could not index in Search results. The report buckets AMP pages into one of three categories:
- Error: These AMP pages cannot show in Search results.
- Valid with warning: These AMP pages can show in Search results; however, you should address these issues to prevent them from turning into errors in the future.
- Valid: These AMP pages have no issues.
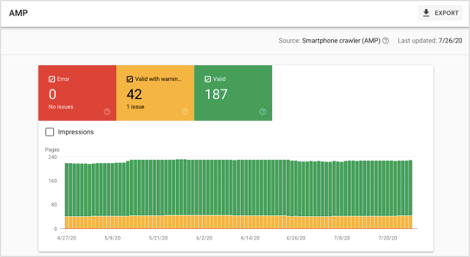 AMP Report Overview
AMP Report Overview
The Details portion of the report features the type of warning or error, and lets you know whether or not you addressed these issues. From here, you can click into each Status type to view the pages flagged as Error, Warning, or Valid.
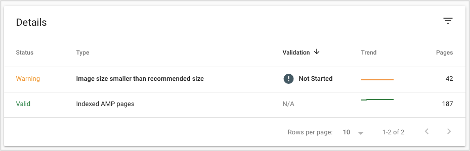 AMP Report Details
AMP Report Details
Tip: Use the AMP report to monitor your AMP pages and spot any indexation issues.
AMP Test Tool
Similar to Google’s Mobile-Friendly Test, their AMP Test tool can help you to identify if your page is eligible for AMP search features in Search results.
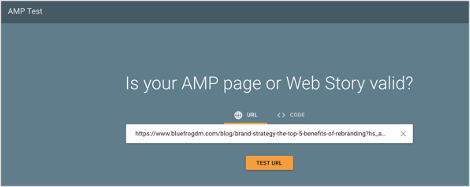 AMP Test Tool
AMP Test Tool
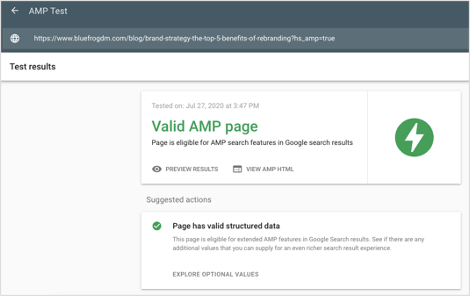 AMP Test Tool Results
AMP Test Tool Results
Tip: Use the AMP Test tool alongside Search Console’s AMP report to test your AMP pages after fixing any errors or warnings flagged in the report.
Rich Result Status Reports
The rich result status reports (found in the left-hand menu under Enhancements) appear as unique reports for each type of rich result Google reads on your website. Google Search Console reports on the following rich result types:
- Breadcrumb
- Dataset
- Event
- FAQ
- Fact check
- Guided recipe
- How-to
- Job posting
- Logo
- Product
- Q&A page
- Recipe
- Review snippet
- Sitelinks searchbox
- Special Announcement
- Video
Each report gives you an overview of which results Google could or could not crawl. Similar to other Search Console reports, this report also uses the following categories to classify issues: Error, Valid without warning, and Valid.
Tip: Use the rich result status reports to identify rich results with issues. Then, use Google’s Rich Results Test to test any pages with structured data after fixing the issues flagged in the reports.
Manual Actions Report
The Manual Actions report (found in the left-hand menu under Security & Manual Actions > Manual actions) lists any manual actions against your website. According to Google, a manual action is issued against your website when a human reviewer at Google determines that pages on your website do not comply with their webmaster quality guidelines (e.g. attempting to manipulate Google’s Search index to improve your rankings).
Tip: Avoid using any black hat SEO techniques or techniques that manipulate Google’s Search index that would result in a manual action. If you do have a manual action against your website, review the issue in Google Search Console, fix it on all affected pages, and select Request Review within the report. Google’s reconsideration can take anywhere from several days to two weeks.
Security Issues Report
The Security Issues report (found in the left-hand menu under Security & Manual Actions > Security issues) shows any security issues that Google detects on your website (e.g. hacked content, malware and unwanted software, social engineering).
Tip: Frequently monitor the Security Issues report alongside the Manual Actions report to make sure your website is safe for visitors. If you do have a security issue, review the issue, fix it across your entire website, and select Request Review in the report. Google’s reconsideration review can take anywhere from one to two weeks.
Links Report
The Links report (found in the left-hand menu under Links) shows your total external and internal links. The external links reports feature the top linked pages, linking websites, and linking anchor text. The internal links report features the top linked pages.
Tip: Use the Links report to identify any spammy backlinks or referring domains as well as any high authority domains where you could expand your outreach efforts to increase the number of backlinks from these domains.
Set Up Google Search Console
In order to access Google Search Console’s full suite of tools and reports, you’ll need to set up Search Console. Follow these steps to set up a property and unlock additional insights surrounding your website’s visibility in Search results.
1. Sign up for Search Console. Select the Start now call-to-action.
2. Enter your domain name (e.g. yourdomain.com) under the Domain property type. Select Continue.
Tip: Google recommends using the Domain property type because it will give you the most comprehensive view of your website in Search Console. If you only want to view data to a particular subfolder or subdomain (e.g. https://www.yourdomain.com/blog), use the URL prefix property type.
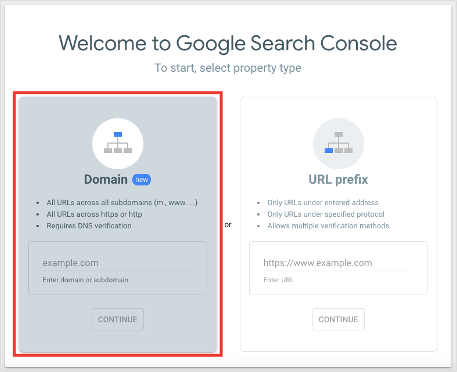 Google Search Console Setup: Select Property Type
Google Search Console Setup: Select Property Type
3. Verify your property type. If you added a Domain property, follow step 3a. If you added an URL prefix property, follow step 3b.
3a. Hit the Instructions for: dropdown menu to see if your domain is registered with any of the listed DNS providers. If it is, select Start Verification to sign into your account and follow the given instructions. Once verified, you should receive an Ownership verified message within Search Console.
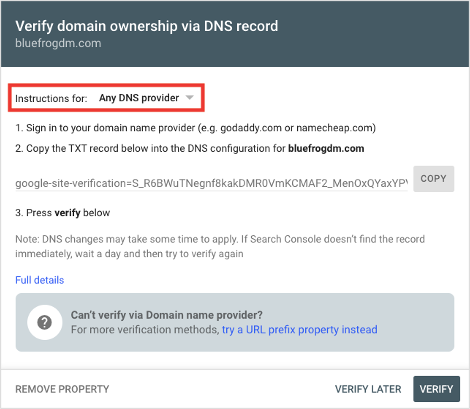 Google Search Console Setup: Verify Domain Ownership for Specific DNS Provider
Google Search Console Setup: Verify Domain Ownership for Specific DNS Provider
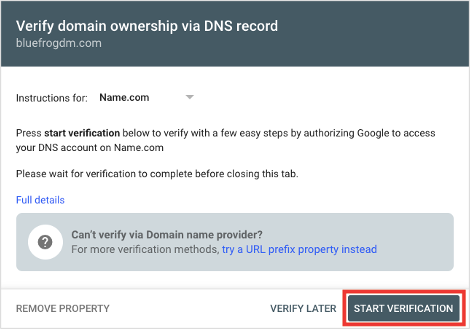 Google Search Console Setup: Start Domain Ownership Verification Process
Google Search Console Setup: Start Domain Ownership Verification Process
3a. (continued) If your domain is not registered with any of the listed providers, select Any DNS provider from the dropdown menu and follow the instructions provided by Search Console to verify your Domain property.
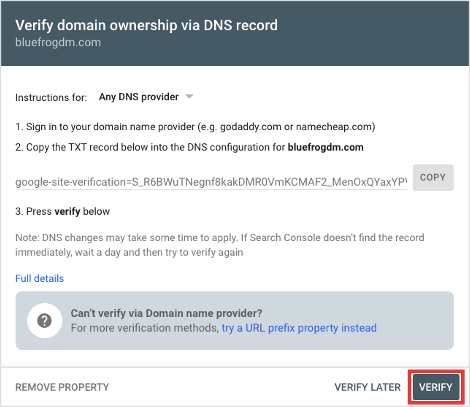 Google Search Console Setup: Verify Domain Ownership for Any DNS Provider
Google Search Console Setup: Verify Domain Ownership for Any DNS Provider
3b. If you chose the URL prefix property, Google gives you five verification options: HTML file (recommended method), HTML tag, Google Analytics, Google Tag Manager, and Domain name provider. Select the dropdown arrow for your preferred verification method, follow the given instructions, and verify your URL prefix property.
After setting up a property, you can begin using your Search Console account! Recommended next steps include submitting your XML sitemap to Search Console and adding any team members as users.
SEO Tips for Google Search Console
It’s no doubt that Google Search Console provides you with a wealth of data; this makes it far too easy to get stuck in the weeds instead of looking at both the nuanced details and the big picture. This idea leads into our first tip:
Tip 1: Prioritize Metrics That Will Enhance Your SEO Efforts
The metrics you monitor in Search Console should help to enhance your SEO strategy and align with your business’ goals. For example, identify five to 10 target keywords that drive relevant traffic to your website and use metrics like clicks, impressions, CTR, and average position in Search Console’s Search results report to monitor these keywords on a monthly basis to understand fluctuations in rankings and clicks. Use other tools like Google Analytics to further monitor the performance of the pages associated with these target keywords.
Tip 2: Monitor Keyword Rankings
Use Search Console’s Search results report to monitor both your high-performing and underperforming keywords. To monitor fluctuations in your high-performing keywords, use the Date filter to look at specific date ranges or compare one date range to another. Then, look at the Queries tab of the report and filter by queries with a position smaller than 3.1 to view only keywords between positions 1 and 3. Next, you can filter by clicks in descending order to identify the queries that result in the most clicks to your website. You can also apply additional filters (e.g. CTR lower than X%) to identify further areas of optimization.
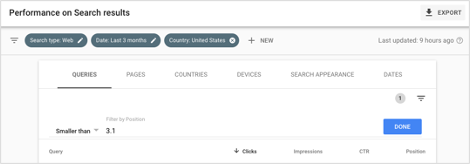 Search Results Report: Filter by High-Performing Keywords
Search Results Report: Filter by High-Performing Keywords
To monitor underperforming keywords or keywords where you would like to increase your rankings, use the same process as above, but filter by queries greater than 3.1. To more easily sort your data, export the report into Google Sheets or Excel. From here, you can identify keywords that could use additional attention (e.g. keywords in positions 4 through 10) and would result in more traffic to your website if their rankings increased by one or two positions.
While identifying these keywords, make sure to review the search engine results pages (SERPs) to make sure that your pages associated with these keywords align with the SERPs. For example, if you’re trying to boost a blog post’s ranking for a particular keyword, but the SERP features paid ads in the first three positions, this may signal to you that the keyword has more commercial intent and it’s highly unlikely that your blog post would rank in one of the top three positions. In this scenario, you would have better luck targeting this keyword with a paid ad and searching for other related keywords that have more awareness-level intent and align with your blog post.
Tip 3: Fix Sitemap Issues
Your sitemap is the roadmap to your website for search engine robots, and any issues in this roadmap can create unnecessary roadblocks for search engine robots when crawling your site. Use Search Console’s Coverage report to identify any pages with errors or warnings to fix immediately.
Tip 4: Identify High-Quality & Spammy Backlinks
Use Search Console’s Links report to identify both high-quality and spammy backlinks to your domain. Backlinks (a link from another domain to your domain) signal to search engines about the relative importance of your web page. To put it simply, backlinks from high-authority domains transfer positive link equity, while backlinks from low-authority, spammy domains can negatively affect your backlink profile.
To identify high-quality backlinks, use the Top linking sites report to understand which sites link the most to your domain, then use a SEO tool like SEMrush or Ahrefs to find the domain and page authority scores of these linking domains. You can also use this same process to find spammy domains. For spammy domains, you can then add them to a Disavow file and submit the file to Search Console for review. Disavowing spammy links can help to improve Google’s opinion of your website.
Tip 5: Identify Internal Linking Opportunities
You can also use Search Console’s Links report to identify internal linking opportunities. Select the Top linked pages report and filter by pages with few to no internal links. Google and other search engine robots use your sitemap along with your internal linking architecture to discover other pages of your website. By adding more relevant internal links from your high-performing pages to pages with few to no internal links, you can help search engine robots and visitors more easily find these pages.
For a free service, Google Search Console gives you access to a wealth of data surrounding your website’s visibility in Google Search results. Using this service can give you another view of your website’s areas of optimization, and when used with other free services like Google Analytics and third-party tools like SEMrush, you can further enhance your SEO efforts.
Follow along with the Local SEO Series by subscribing to our blog, and check out the next post in the series: 10 Tips to Develop a Mobile Friendly Website.