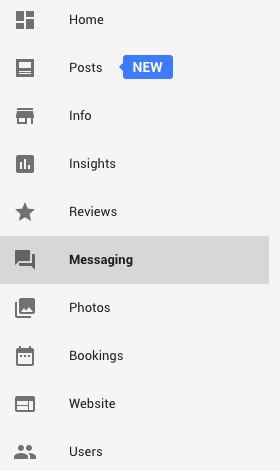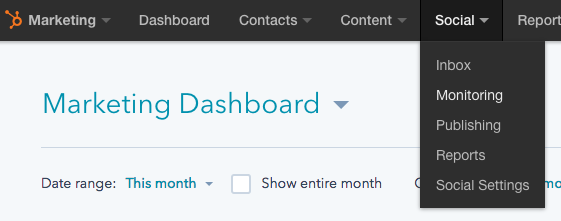
The social streams feature in HubSpot is a helpful social media marketing tool. Social streams allows you to monitor conversations on Twitter related to your industry and your company. It lets you track mentions of keywords and phrases that may be important to your brand as well as follow specific contacts or Twitter lists you’ve created, and reply to, retweet, or share tweets with your team—all right within the HubSpot platform. In this blog post, we’ll look at how to get started with social streams inside of HubSpot.
How to Use Social Streams
1. Log In
First, log into your HubSpot portal.
2. Go to Social Streams
Navigate to the social streams tool by going to Social —> Monitoring.
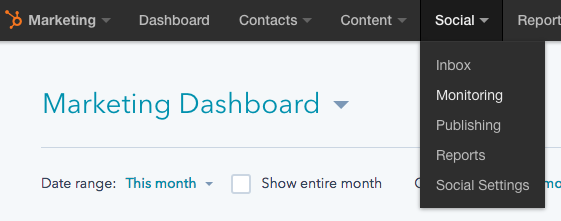
3. Create a Stream!
You'll need to have at least your Twitter profile connected in HubSpot before you can create a stream.
Once your Twitter account is connected, you’ll see that HubSpot has some streams set up for you, including your
- Timeline
- Mentions
- Retweets
- Sent Tweets
Let’s break each of these down so you know what each refers to.
- Timeline: This stream will show you your timeline on Twitter right on HubSpot, just as though you were logged into Twitter and scrolling through your timeline.
- Mentions: This shows all Tweets, starting with the most recent, that have tagged you in them. This stream is particularly important to keep an eye on because these are the tweets that show people directly engaging with you, whether it be a tweet they want you to see or a question or comment they are making directly to you.
- Retweets: This stream shows all of your Tweets that have been retweeted by other uses on Twitter. This is another good stream to keep an eye on so you can see the users who appreciate your tweets enough to share them with their own followers.
- Sent Tweets: This stream shows you all of the tweets you have sent out from your account.
4. Create a Custom Stream
Aside from these streams related to your Twitter account that HubSpot has created, you can click on the tab with the + sign on it to create a custom stream. You can then select to see Tweets from all of Twitter, a Twitter list you’ve created, or a HubSpot contact list.
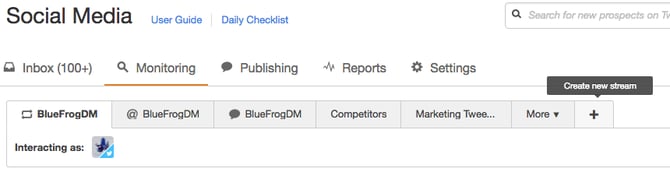
Next, in the box that says “That contain,” you can enter in any words or phrases that you want to monitor on Twitter. Then you can select how you would like to be notified.
- Email: You will receive a notification to your email when Twitter users match your stream.
- Mobile push notifications: You will receive notifications via the HubSpot app on your phone.
- Social inbox: You will be able to view the matches in the social inbox tool on your HubSpot desktop.
Next, if you click on “advanced search options,” you can choose to enter required keywords that must be included for a Tweet to show up in the social stream or enter in excluded keywords so that a tweet containing that excluded keyword does not show up in your social stream. Next, you can choose to hide Tweets from a Twitter account. Here, it is often helpful to exclude your own account, since you are likely to be Tweeting about the keywords you want to monitor. You can choose what language of Tweets you want to be monitoring and even the location you want to be monitoring. Then, simply name the stream and click “create stream.” That’s it! 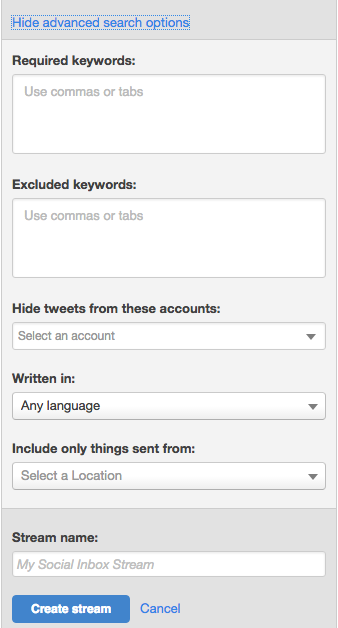
As you can see, social streams can be extremely helpful for cutting through all the noise on Twitter and getting the Tweets that are important to you. It helps you to see what people are saying about your company, what your competitors are Tweeting, and much more.
If you’re interested in learning more about social streams or are considering having a marketing agency run your HubSpot account, contact Blue Frog today! Our HubSpot-certified account managers are here to help!